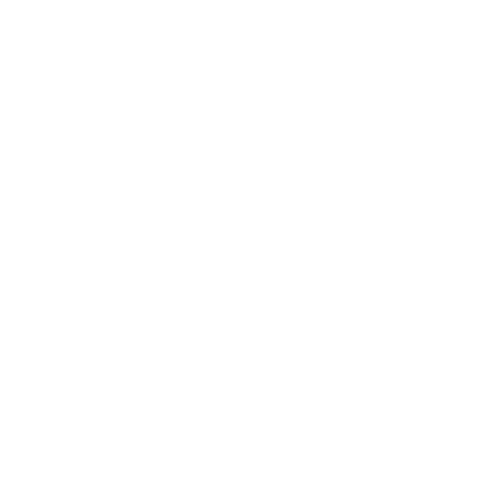
X-CMS Faktury
X-CMS Faktury to komponent dla naszego systemu zarządzania treścią, który pozwoli Ci wspomóc procesy księgowe już z poziomu strony internetowej. Komponent pozwala na tworzenie faktur VAT, gromadzenie ich, wysyłanie klientom za pomocą poczty elektronicznej, w której jest załączany jako dokument pdf. System fakturowania informuje o przeterminowanych fakturach, pozwala także na wysyłanie ponagleń do spóźnialskich kontrahentów.
Aby korzystać z programu fakturowania, należy zalogować się w systemie zarządzania treścią x-cms, dopisując do domeny słowo /admin.

Po zalogowaniu, system przeniesie nas do głównego kokpitu systemu. Tam mamy możliwość rozwinięcia prawej nawigacji. Robimy to za pomocą przycisku zlokalizowanego po prawej stronie ekranu obok nawigacji użytkownika.

Po kliknięciu otworzy nam się tajemniczy panel z dodatkowymi funkcjami systemu.

W tym miejscu klikamy na przycisk „Faktury”, system strony internetowej przekieruje nas do głównego panelu zarządzania fakturami.

Kokpit składa się z czterech części. Pierwsza to wykaz przycisków do poszczególnych działów programu. Kolejny to wykres przedstawiający zestawienie roczne przychodów, kosztów oraz podatku VAT jaki wygenerowała nasza firma. Kolejnych wykres przedstawia nasz przychód w porównaniu do ostatnich pięciu lat. Ostatni wykres kołowy obrazuje nasze koszty.
Ustawienia
Aby zacząć wystawiać faktury musimy skonfigurować program zgodnie z naszymi potrzebami oraz danymi firmowymi. W tym celu udajemy się do działu ustawienia. Do tego celu korzystamy z głównego menu komponentu.
![]()
Ustawienia obecnie zawierają trzy zakładki: Dane firmy, Ustawienia faktur oraz Ustawienia wiadomości. Zacznijmy od pierwszej. Zakładka Dane firmy zawiera formularz umożliwiający podanie niezbędnych danych firmowych do prawidłowego działania programu. Dokładnie wypełnijmy wszystkie pola i przejdźmy do kolejnej zakładki – jest nią Ustawienia faktur.
W tym miejscu wybieramy szablony dla faktur wysyłanych poprzez e-mail oraz dla tych, które pobieramy ze strony internetowej administracyjnej. Ustalamy również domyślny procent dla podatku VAT, numer ostatniej faktury tak, aby zachować odpowiednią kolejność.
Pole z edytorem tekstowym służy do wpisania danych potrzebnych do przelewu. Będą one wyświetlane na generowanych dokumentach.
W ostatniej karcie „Ustawienia wiadomości”, mamy możliwość stworzenia treści dla wiadomości e-mail. Treść ta ukaże się w wiadomości e-mail z fakturą lub wiadomości z ponagleniem płatności.
W obu przypadkach możemy ustawić temat wiadomości.

..oraz treść wiadomości.
W drugim bloku tekstowym mamy możliwość wykorzystania tagów, które podczas wysyłania zostaną zamienione na odpowiednie dane. Objaśnienia tagów zawsze znajdziesz obok edytora tekstowego lub zaraz pod nim.

Jeżeli wykonałeś już najważniejszą konfigurację w systemie możesz ją zapisać korzystając z dolnych przycisków.

Przed rozpoczęciem generowania oraz wysyłania faktur musimy przejść jeszcze przez dwa kroki. Mianowice wprowadzi produkt lub usługę oraz dodać klienta do bazy danych.
Baza klientów
Baza klientów pomaga nam w szybkim wystawianiu faktur. Mamy też dostęp z naszej strony internetowej do danych kontaktowych naszych kontrahentów. Aby przejść do wykazu klientów musimy skorzystać z głównej nawigacji komponentu. Wykaz klientów uzyskamy po rozwinięciu pozycji „Klienci” i kliknięciu „Lista klientów”, formularz dodawania nowego klienta po kliknięciu „Dodaj nowego klienta”.

Dane kontaktowe klientów znajdziemy już na samej liście. Jest to niezwykle pomocne gdy potrzebujemy szybkiego dostępu do np.: numeru telefonu. Aby dodać nowego klienta, klikamy w głównej nawigacji komponentu pozycję „Dodaj klienta”. System przekieruje nas do formularza dodawania nowej pozycji w bazie danych.

Dokładnie wypełniamy wszystkie pola łącznie z adresem e-mail. Który jest niezbędny do wysłania faktury klientowi. Po wypełnieniu zapisujemy i pozostaje nam już ostatni krok, przed sporządzeniem pierwszej faktury.
Baza produktów
Baza produktów podobnie jak baza klientów ma na celu szybkie wystawianie faktur oraz transportowanie poszczególnych danych do dokumentów finansowych. Aby dodać produkt lub usługę do systemu zarządzania treścią przejdź do głównej nawigacji komponentu rozwiń pozycję „Produkty” i kliknij „Dodaj produkt”. System przekieruje Cię do formularza dodawania produktów.
Formularz jest prosty w budowie mamy w nim niewiele pól do wypełnienia.

Wpisujemy w nim nazwę produktu. Czy produkt posiada inny podatek niż ten, który zadeklarowaliśmy w ustawieniach systemu. Jeżeli tak, podajemy procentowy podatek oraz zmieniamy pozycję „Włącz własny podatek dla produktu” z opcji OFF na On. Ostatnie pole pozwala określić czy produkt jest dostępny czy też nie. Na liście w formularzy faktur wyświetlają się tylko dostępne produkty. Po wypełnieniu formularza zapisujemy go. Jesteśmy też gotowi do wystawienia pierwszej faktury w naszym systemie.
Faktury
Aby wystawić fakturę musimy za pomocą nawigacji głównej komponentu udać się do „Faktury”, rozwinąć pozycję i kliknąć „Dodaj fakturę”. System przekieruje nas do prostego w budowie formularza.

Dzięki uprzedniemu porządkowaniu klientów oraz produktów. Wystawianie faktur zajmuje dosłownie kilka sekund.
W pierwszych dwóch polach ustawiamy datę wystawienia dokumentu oraz datę sprzedaży. W przypadku jeżeli wystawiany dokument dotyczy teraźniejszego dnia, pola te zostawiamy nieruszane. System domyślnie podstawia datę dzisiejszą.

Kolejne pole to pole wyboru klienta. Z rozwijanej listy wybieramy klienta dla którego ma być przeznaczony dokument. Lista zawiera klientów z systemowej bazy klientów, gdzie przed chwilą zresztą byliśmy.

Kolejny element to przycisk pozwalający na wprowadzenie pozycji do dokumentu.

Jego kliknięcie spowoduje dodanie wiersza z możliwością ustawienia sprzedawanego produktu bądź usługi.

Z listy produktów wybieramy interesujący nas produkt lub usługę, które wcześniej wprowadziliśmy już do bazy danych. Możemy do produktu dodać dopisek. Czasami sytuacja oprócz podania produktu „sztywnego”, pobranego z bazy danych wymaga również dokładniejszego sprecyzowania np.: dodania daty. To pole nam w tym pomoże. Jeżeli jest to produkt, usługa które nie znajdują się w bazie danych, możesz skorzystać z pola o nazwie „Własna nazwa produktu”.
Dalej wpisujemy ilość, cenę netto. Cena brutto jest wyliczana automatycznie. Z ceny netto. Jednak jeżeli podasz pierwszą cenę brutto to automatycznie zostanie wyliczona cena netto.
Produkty, usługi można dodawać bez ograniczeń. Wystarczy za każdym razem korzystać z przycisku „Dodaj kolejną pozycję”.
Poniżej znajdują się również ważne pola mające wpływ na sumy pojawiające się na fakturze. W polu zapłacono wpisujemy sumę, którą klient już nam zostawił, jako przedpłatę lub całość gotówką. Kolejne pole po odznaczeniu powoduje, że system pomija w wyliczenia podatek VAT. Nie jest też pokazywany na dokumencie. Pole podatek 0% jest przeznaczone dla dokumentów kierowanych do kontrahentów spoza granic kraju, ale umiejscowionych z siedzibą firmy w granicach Unii Europejskiej.

Vat jest prezentowany na dokumentach, jest jednak wyzerowany.
Ostatnie pola pozwalają na ustalenie terminu płatności oraz jej metody.

Gotowy dokument zapisujemy. Jak go wysłać? Z listy wszystkich faktur. Z menu komponentu wybieramy pozycję „Faktury”, a następnie „Lista faktur”.

Lista faktur zawiera wiele cennych dla nas informacji. Na przykład podświetlone pozycje kolorem żółtym oznaczają faktury nie opłacone i przeterminowane. Po odznaczeniu faktury przyciskiem

Zmienia ona status na opłacony, podświetlenie znika,a sam przycisk zmienia kolor na zielony. Poniżej znajdują się szczegółowe objaśnienia poszczególnych funkcji.
 |
Wysyła fakturę do klienta. |
 |
Pozwala pobrać fakturę na komputer. |
 |
Służy do edycji faktury |
 |
Służy do usuwania faktur |
 |
Pozwala na szybki podgląd dokumentu |
 |
Wysyła ponaglenie do klienta w związku z przeterminowaną płatnością |

